
The included locomotives include WAP4, WAP7, WDG-3A, WAP5, WAG7, WAG9, WDP4, WDG4, and many more.įeatured with great graphics and a transparent soundtrack, the game offers a real-time experience. Throughout the game, the player serves his services as a railroad engineer who has to operate 18 different locomotives.
#MSTS ROUTE EDITOR IMPORT TERRAIN SIMULATOR#
In the "Filename" brackets, enter the file name (with extension) of the texture file you moved to the TEXTURE directory a few moments ago, In the "Description" brackets, just give it a name like "Terrain Transfer" (with quotes, or no spaces if you don't use quotes) or what ever you want.Īfter adding the code, save the file, run MSTS Route Editor and your new transfer should be ready to use.Indian Train Simulator is a Simulation, Adventure, and Single-player video game developed by Highbrow Interactive. Using ConTEXT, you should be able to see the highlighted brackets.
#MSTS ROUTE EDITOR IMPORT TERRAIN CODE#
When entering this code, try not to alter other codes on the file, the code should fit between other object codes as shown below. We need to enter some simple code to make a transfer, enter the following code at right

Go to the TERRTEX directory, there should be some ACE files: find a ace file you want to use for a transfer (we'll use "TERRAIN.ACE") and copy it to your TEXTURE directory.įind the myroute.REF file in your route's directory: open it with ConTEXT or similr Unicode-aware editor and scroll down to find the word TRANFERS. If you're making route from scratch (without copying any shapes from the official routes), you'll won't have an extensive library of objects, including transfers, for objects you have to make your own and/or copy some from the official routes, but making transfers are easy, all you need is to copy some texture files and edit one file.įind the directory where your route is (C:\Program Files\MicrosoftGames\Train Simulator\Routes\Myroute)

It's very simple to cover the tiny gaps and excess tunnel track by inserting any tunnel object in front of the hole and there you have it - a perfect tunnel. We have now covered the majority of the hole, but there will be some small gaps left and the tunnel track is sticking out of the hole. Note: If you want to make transfers, please scroll down to "How To Make Transfers". You may need more then one transfer to cover most of the big gaps don't forget the apply transfers to the other side of the tunnel. You can adjust the size of the transfer by right clicking on it when selected then selecting the "Transfer" tab. Place the transfer on the route as you would place a piece of track: move the trasfer over the gap (it should hog the ground when moving along the terrain so you don't have to do anything like adjusting the height or rotating like you would normal objects or tracks). Press "More" in the floating "Placement" bar, this will bring you into the "Object Selector" menu, select "transfers" from the "Object class" pulldown menu and find a transfer that matches the texture you're using for the tunnel. To do this, we need to use a few "Transfers" to cover the gaps. Now that we have our track running through the holes, we need to cover the rest of the transparent gap. When making the route for this tutorial I didn't copy any track based shapes from other route to the test map folder, so there may be some more tunnel shapes included with the offical MSTS routes. Note: When in the "Object Selector" menu finding tunnel based tracks, look at the file names carefully for clues as to its shape: Once you have your holes ready, you can start adding track between the holes it's best if you turn off camera collisions by pressing "/" (FORWARD SLASH) key and using wireframe mode by pressing "W". Note: If you can't make terrain transparent by pressing V, make sure you don't have any terrain selected. Next find an area where you want the other side of the tunnel and make it transparent.
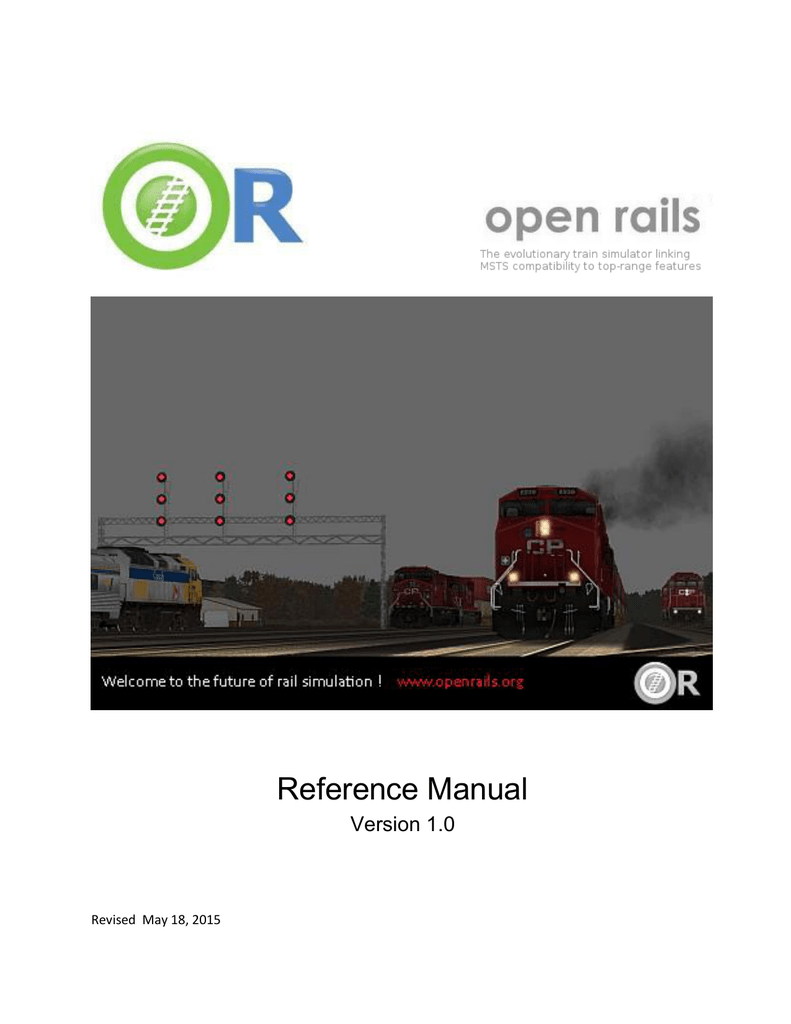
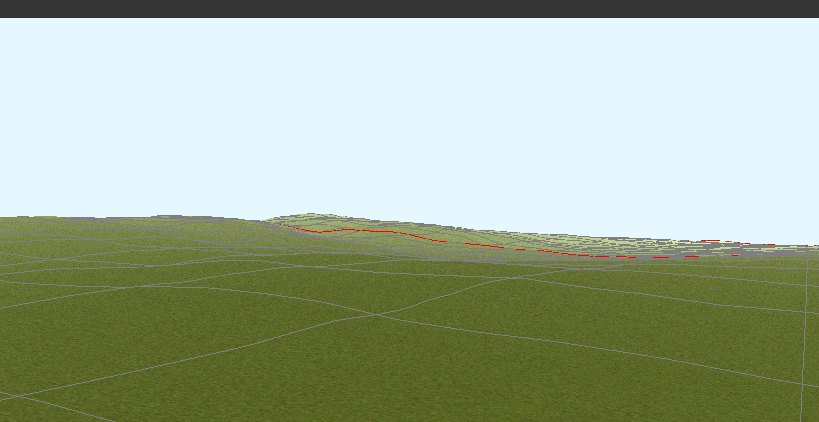
Press the "Alter Terrain Height" button (or F9), move the crosshair to the area where you want the tunnel to begin and press "V" on your keyboard: this will make the area transparent. First things first, create a hill (If you have your terrain already setup using DEM data or just by playing around with the terrain altering tools, then just find a place where you want your tunnel).


 0 kommentar(er)
0 kommentar(er)
